How To: Jailbreak iOS 6.1.1 Untethered On The iPhone 4S With Evasi0n 1.3
Step 1: The first thing you will need to do is download Eavsi0n for Windows, Mac OS X or Linux. This can be done by using one of the links below.
Step 2: With Evasi0n downloaded you will need to extract it. On Mac OS X you will find a .dmg file that upon being clicked you will be able to drag the files to your desktop, but one Windows you will have a ZIP File that can be extracted by right clicking on it and then clicking the extract to folder option.
After the Evasi0n Jailbreaking tool has been extracted find the Evasi0n app / .exe file On Windows you will need to right click on it and then click the Run as administrator option. On Mac OS X 10.8 Mountain Lion and above you will need to hold down the control button on your keyboard, click the Evasi0n app and then the Open option to get past Gatekeeper.
Step 3: With Evasi0n up and running you will need to plug your iPhone, iPod Touch or iPad into your computer via the USB cable (upon doing this Evasi0n should recognize your device). Before you proceed any further you will also need to ensure you disable your lockscreen passcode if you have one enabled. This can be done by launching the Settings app, going into the General tab, followed by Passcode Lock and then tapping Turn Passcode off.
Step 4: With your lockscreen Passcode disabled, iPhone, iPod Touch or iPad plugged into your computer and iTunes closed you can click the Jailbreak button. The process will now begin and you should see the progress bar moving forward.
Sit back and do not touch your computer until Evasi0n tells you to unlock your device and search for a newly created icon by the name of Jailbreak.
When you see this message simply follow its instructions.
- Unlock you iphone, iPod Touch or iPad
- Find the newly created Jailbreak icon on your homescreen
- Tap this icon ONCE, it will launch and quickly close itself. This is normal.
Step 5: You will then see the Evasi0n Jailbreaking tool start back up again and the progress bar should start moving. When the Jailbreak is complete you will see a “Done!” message displayed . This means the Jailbreak was successful! You will now just need to sit back until your iOS device automatically restarts, which might take a several tries.
Step 6: When your device restarts it will display a white background with an Evasi0n logo. This is again part of the Jailbreaking process and you will see messages like Setting up Cydia, Clearing SpringBoard cache etc.
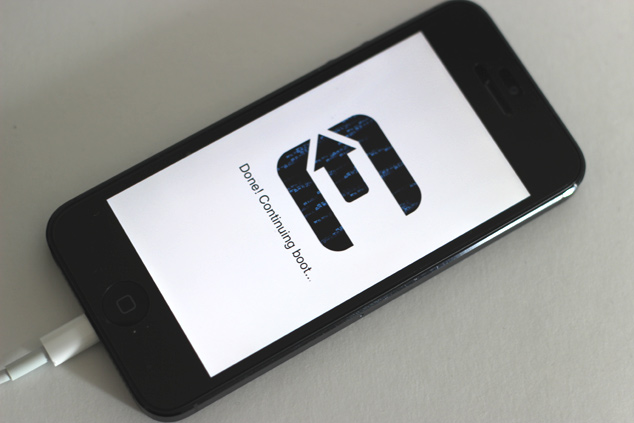
Once everything is finished being configured your device will be brought to the lockscreen. In which case you can unlock your device, find the Cydia icon on your SpringBoard and be on your way!
Your iPhone 4S should now be Jailbroken Untethered on the iOS 6.1.1 firmware. Congrats! Once you are Jailbroken you might be asking yourself, what now? Well, you will want to launch Cydia and install tweaks of course. Make sure you check out our top Cydia tweak section to find some of the best tweaks available.



















Thanks for this trick it is usefull to me and working good
ReplyDeleteSoftware: Jailbreak Ios 6.1.1 Untethered With Evasi0N >>>>> Download Now
ReplyDelete>>>>> Download Full
Software: Jailbreak Ios 6.1.1 Untethered With Evasi0N >>>>> Download LINK
>>>>> Download Now
Software: Jailbreak Ios 6.1.1 Untethered With Evasi0N >>>>> Download Full
>>>>> Download LINK